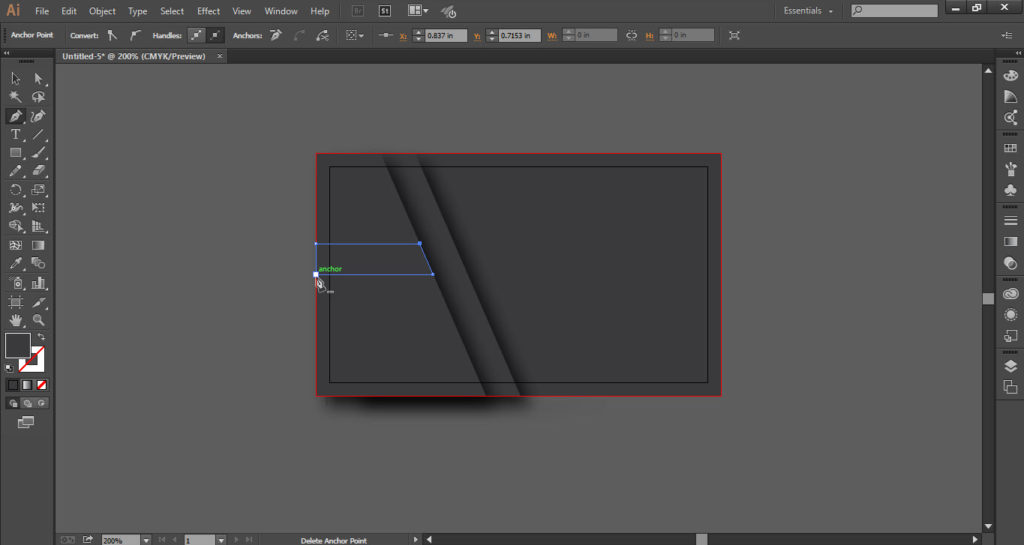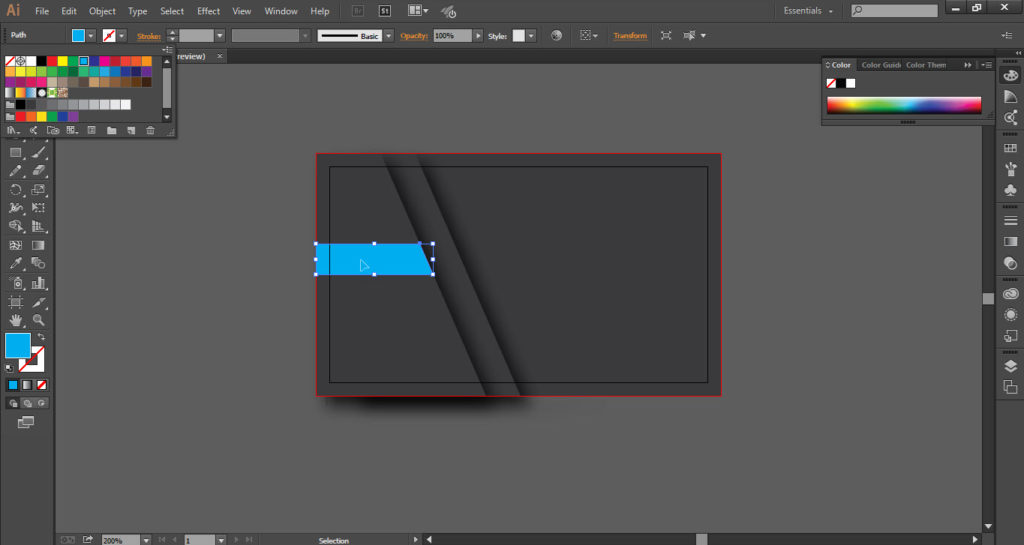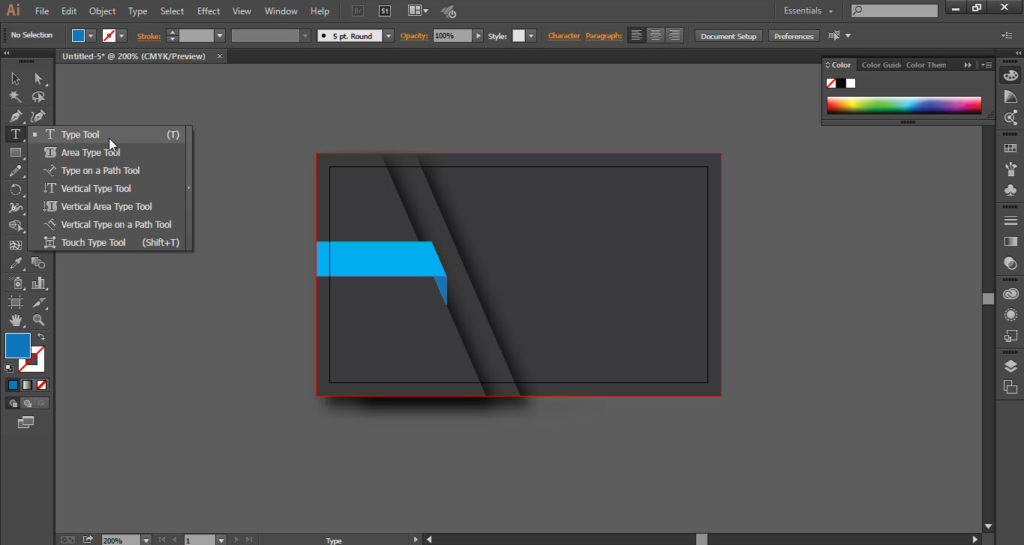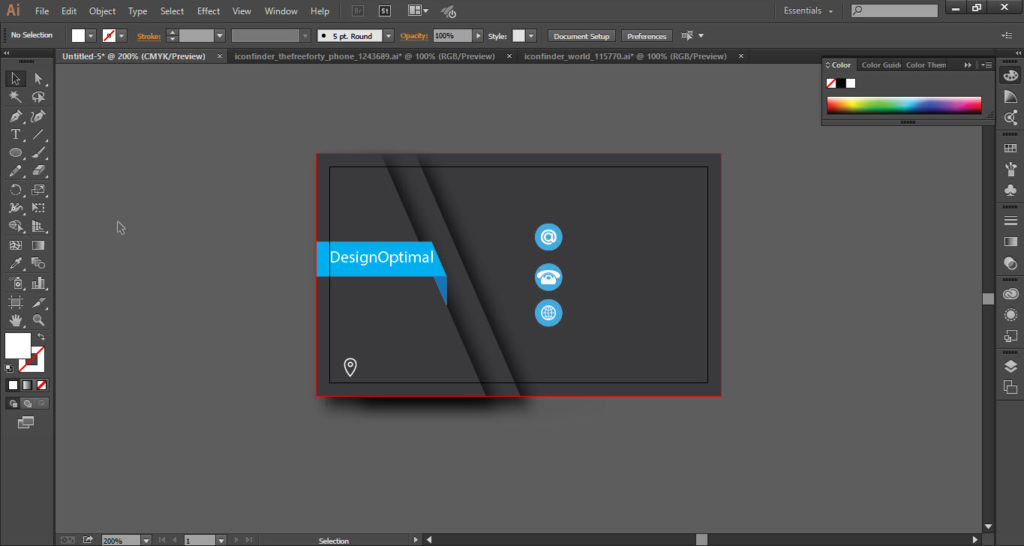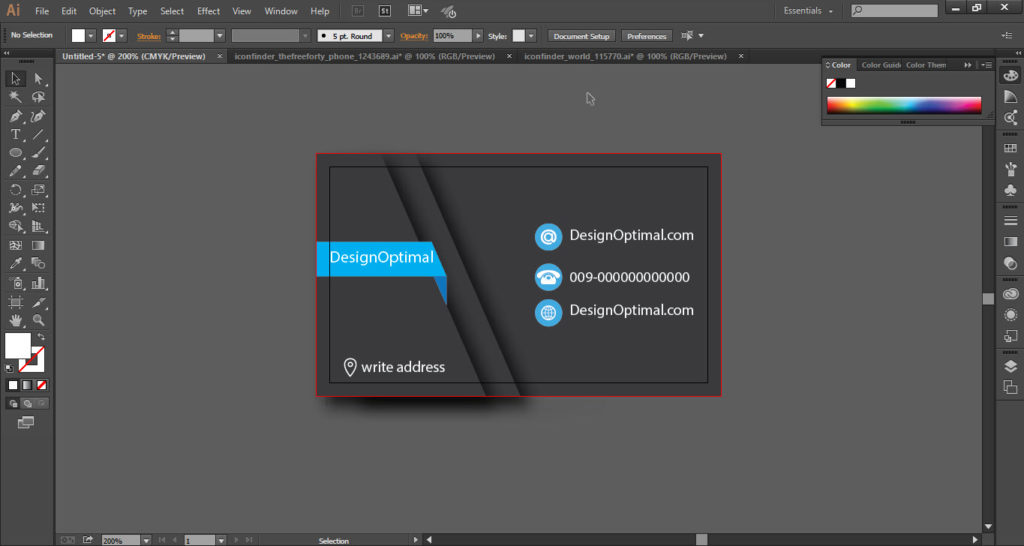Hello Guys!! Today we are going to discuss How to Design Professional Business Card in Illustrator It’s very easy don’t worry if you don’t know how to design business card here we will discuss step by step.
As business cards are part of an introduction, they are important for making a favorable first impression. An attractive, eye-catching business card with all the relevant contact information can capture the attention of your prospect and help you remain in her memory well after your initial meeting. So let’s start to design business card.
Resources
Fonts used:
- Myriad Pro Regular
Step 01
- Open the Illustrator software.
- Go to the “File” menu and click on “New”.
- Now select the size of the card 3.5/2inch.
- A card size page will be opened.
- Now go to the Shape Tool and select the Horizontal Tool.
- select the Rectangle Tool and make a rectangle around the page according to the red outlines.
- Now change the color of the background from the color panel.

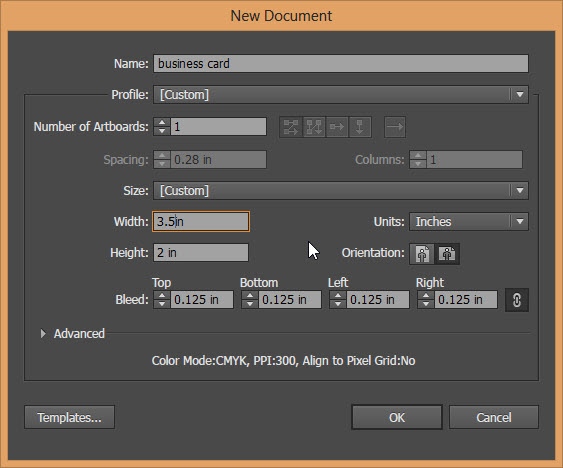
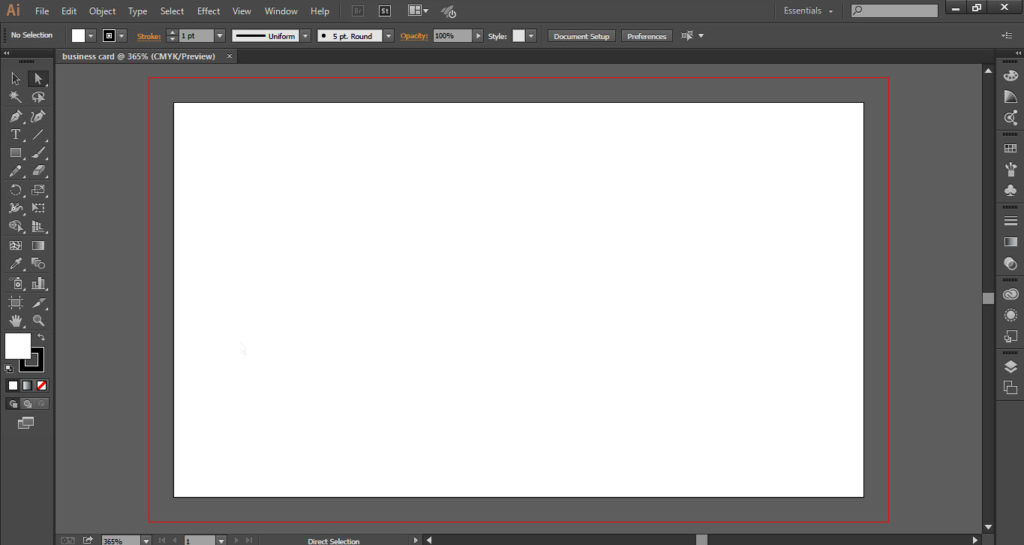
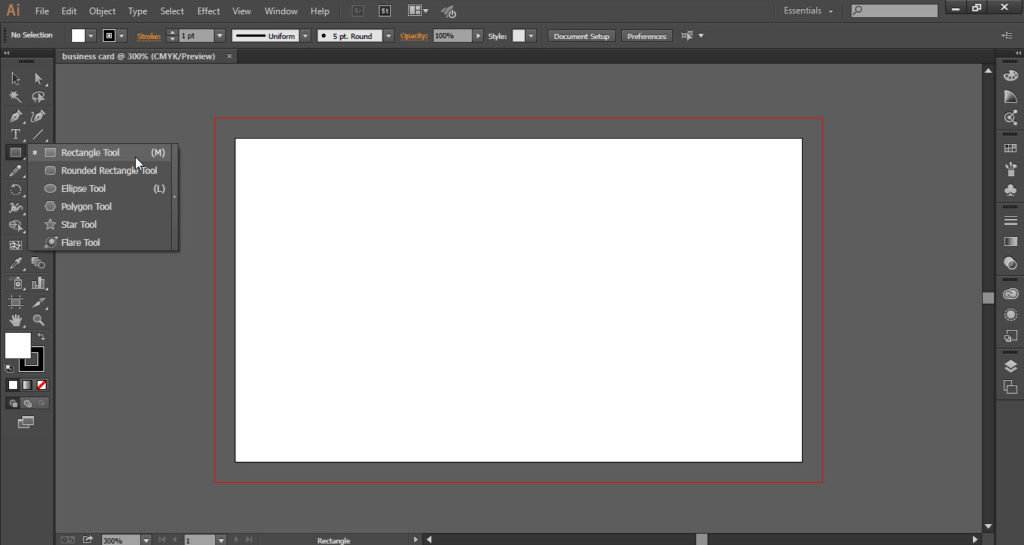
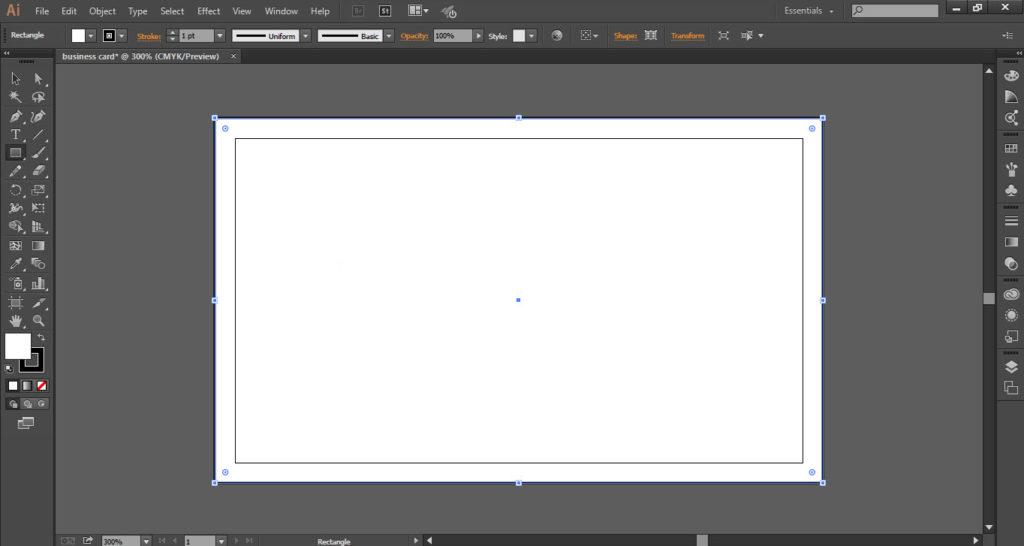
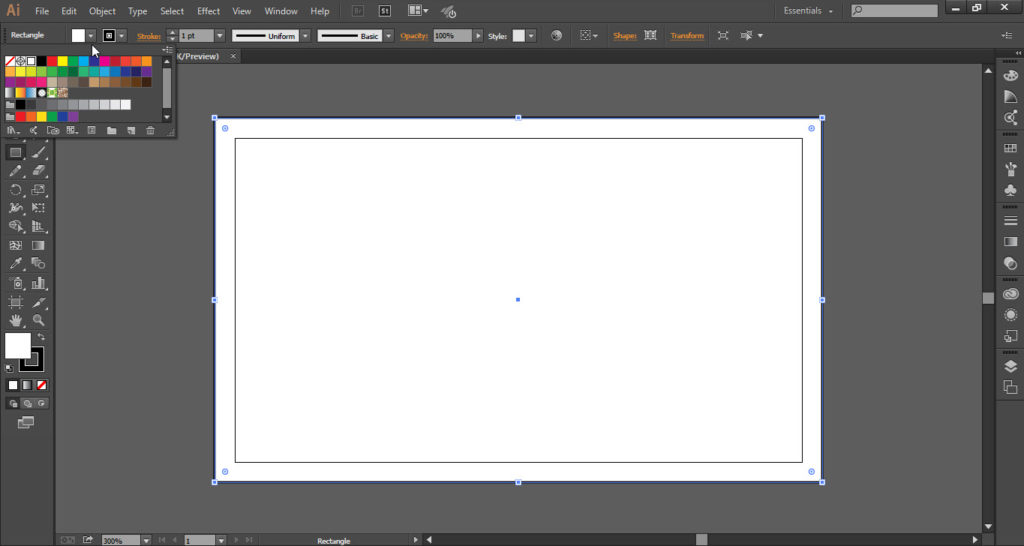
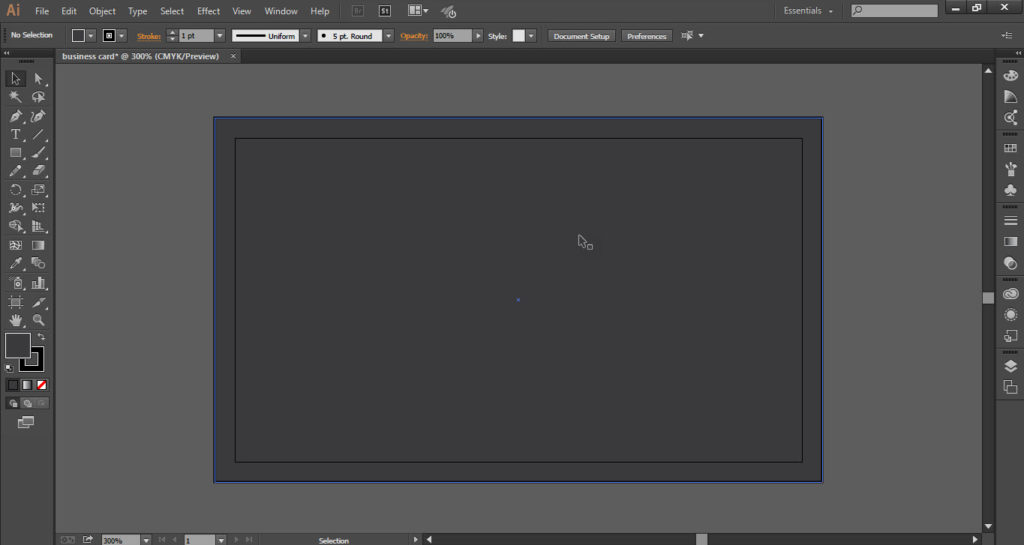
Step 02
- Go to the “Edit” menu and click on the copy option.
- Now go to the Tool Bar and select the Pen Tool.
- Make a triangle on the left side of the card with the help of Pen Tool.
- Now go to the “Edit” menu and click on “Paste in Front”.
- Now right click on area which is not selected then go to the “Arrange” menu and then click on “Send to Back”(or Shift+Ctrl+[).
- Take “Move Tool” and click on the selected area.
- Now go to the “Effect Menu” then go to the “Stylize” options and then click on “Drop Shadow”.
- The Drop Shadow window will be opened click on “Preview” then click on “Ok”.
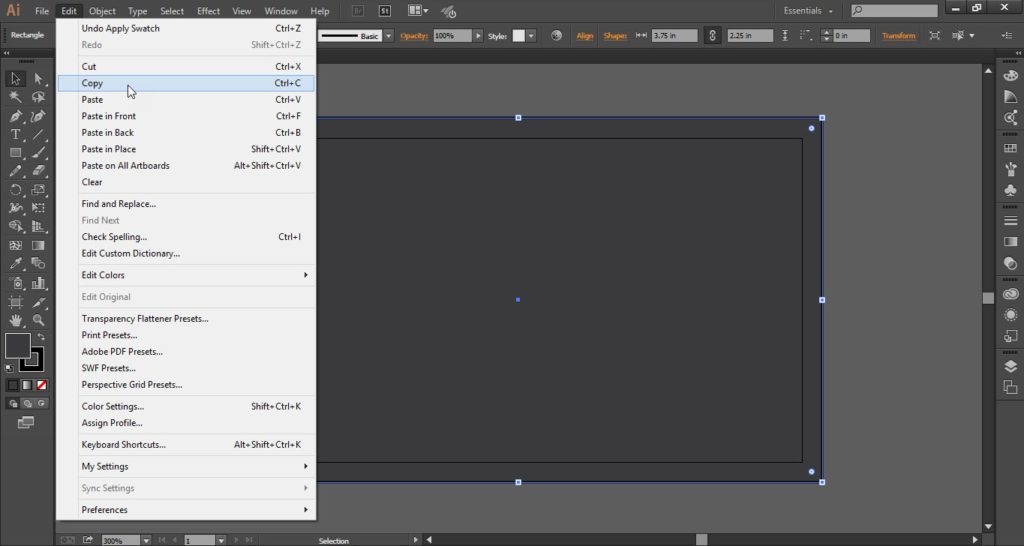
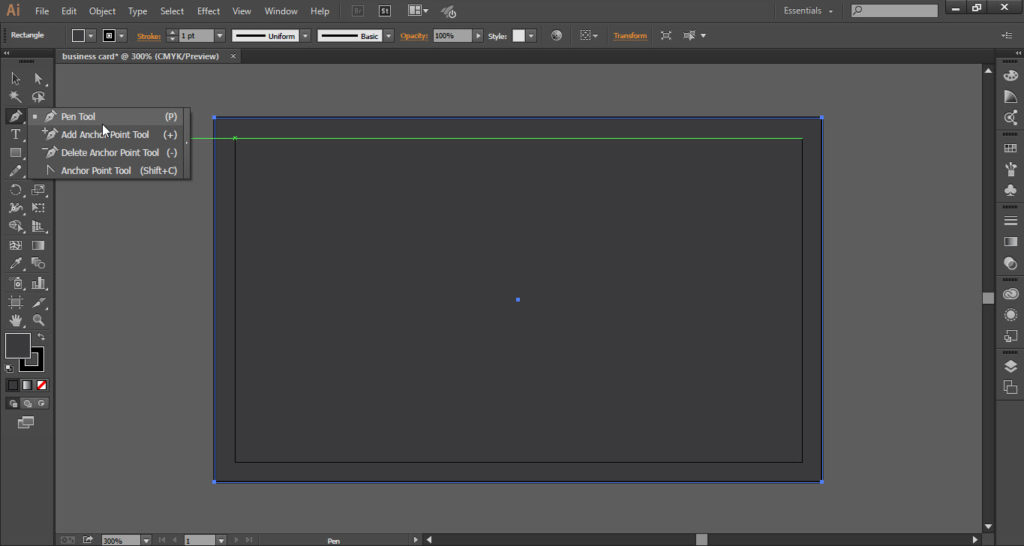
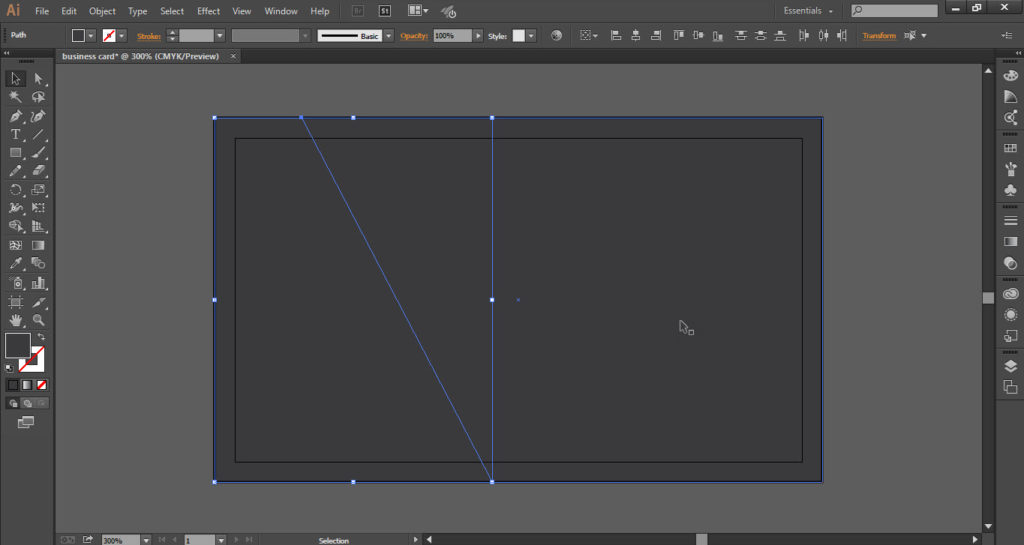
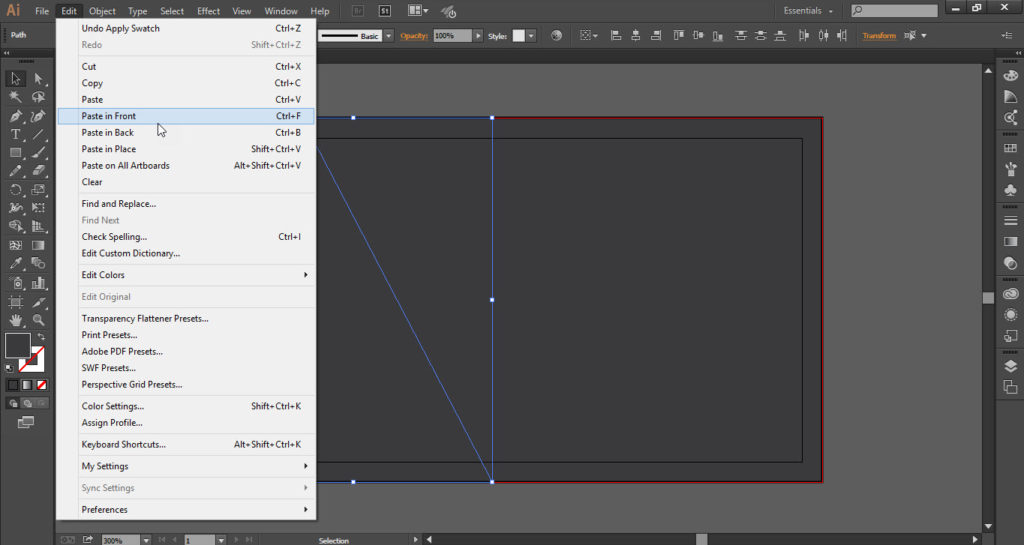
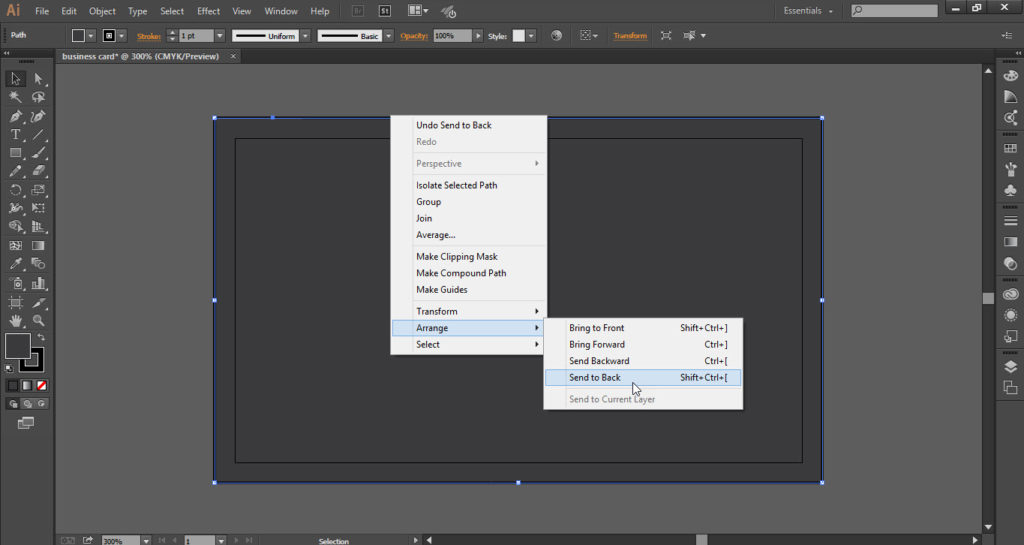
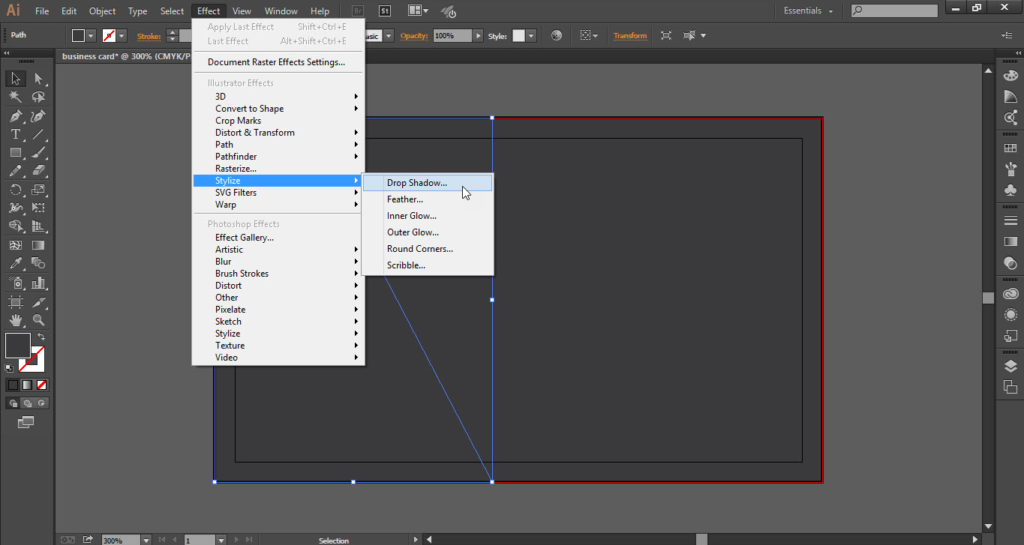
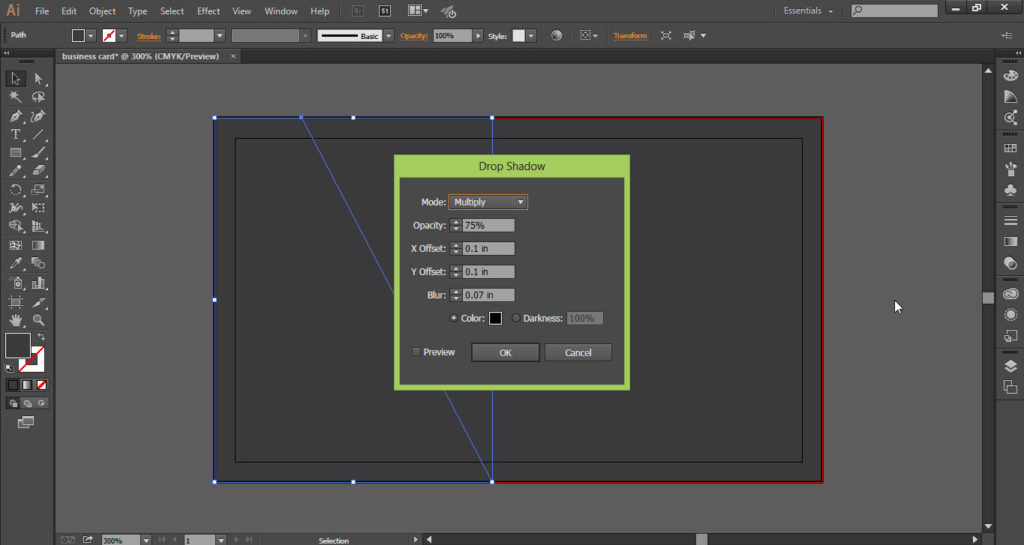
Step 03
- Take the Move Tool and click on the triangle.
- Now go to the “Edit Menu” and click on “Copy”.
- Again go to the Edit Menu and click on Paste in Front.
- Now move the second triangle as much you want.
- Right click on the first triangle and go to the “Arrange” menu then select on “Bring to Front”.
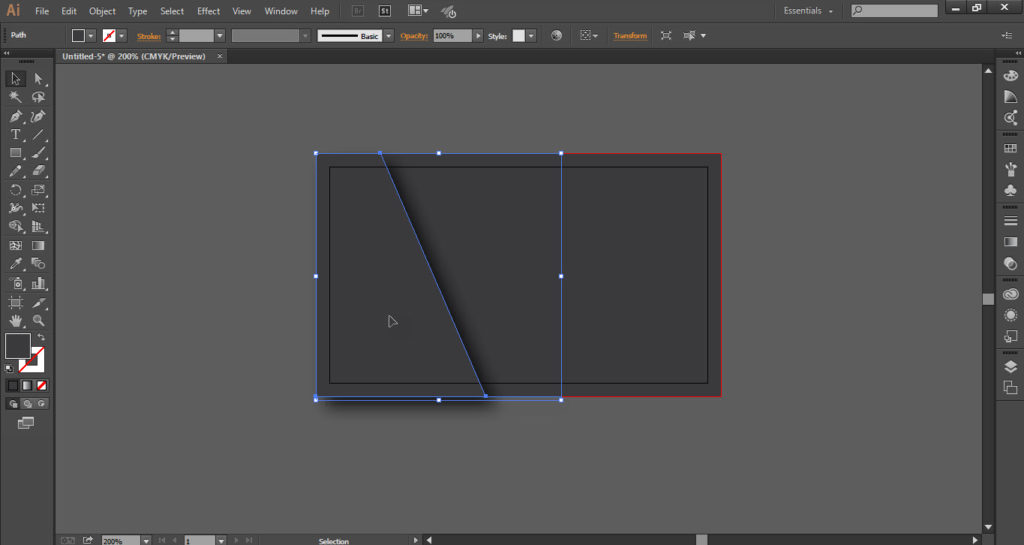
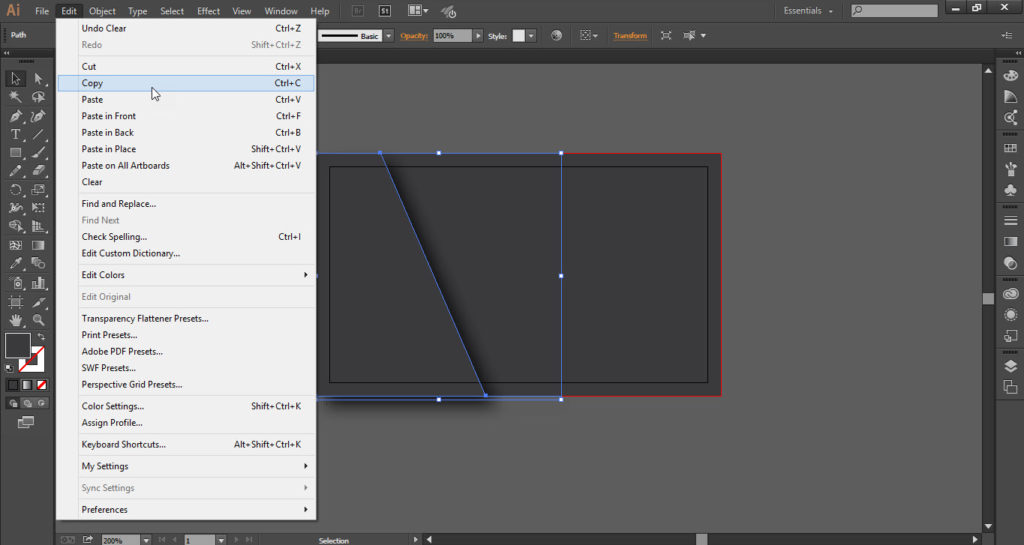
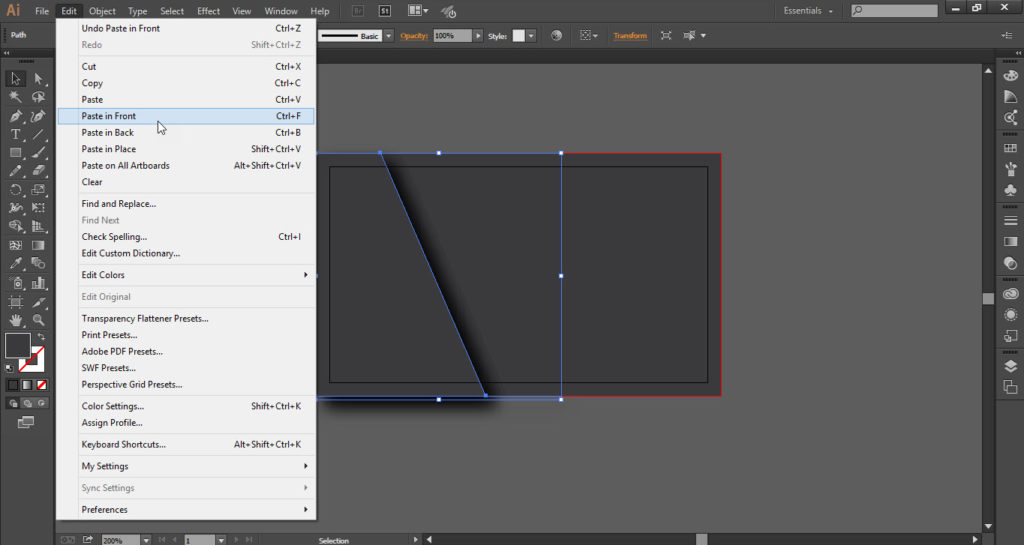
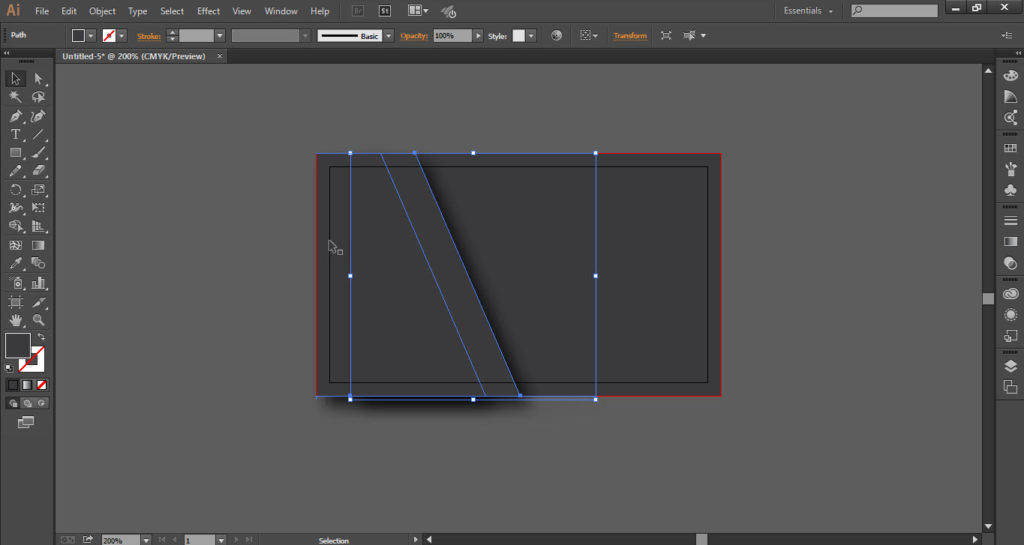
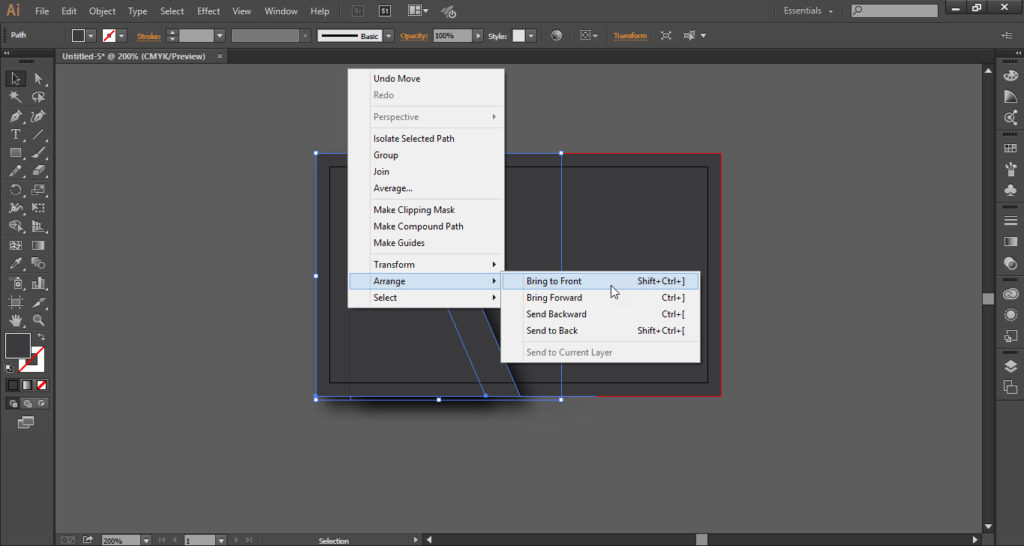
Step 04
- Take Pen Tool and select some area on the left side of the card(as shown in the screenshot).
- Now fill the selected area(it’s off to you which color you want) a tag will be created.
- Now select the Text Tool and write your company name on the tag area as I wrote “DesignOptimal”.
- It’s all off to you which way you want to arrange the Icons.
- Write every icon detail in front of the icons.
- Your business card is ready.